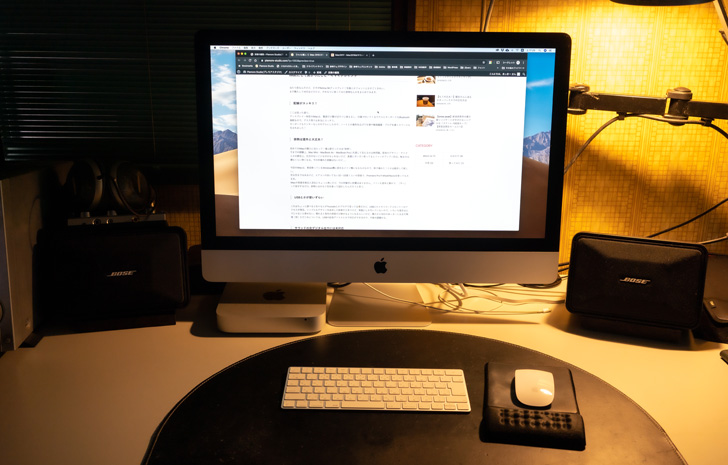Plamore Studioがブログを始めてそろそろ2年。
全くPCとは無縁だった私ですが、必要に迫られ勢いで購入したMacBook Pro 13インチ。このノートPCでブログを書いたり、動画編集をしてきたのは良いけれど、長時間作業しているとPCを触る時の姿勢が辛かったり、目が疲れやすかったりと画面の大きさに限界を感じていました。
そこでデスクトップPCを購入するのか、モニターディスプレイを購入するのか。のどちらかの選択肢に辿り着きました。デスクトップを買うならこの際iMac一択ですが、まだまだ未熟者の私がiMacなんて恐れ多いし、そもそもサッと払える金額ではない。
まだまだ初心者の私は手軽に購入できるモニターディスプレイを購入することにしました。買うんだったらどんなモニターディスプレイが良いのか?なぜそれを選んだのかを中心に、私の主観で今回の記事を書きました。
結果、PC初心者でもブログや動画編集、写真の現像などなど長時間PCで作業する方はモニターディスプレイを買った方が良い!
ただし、まずは自分に合ったものを選ぶことが大事!
私のモニターディスプレイ選びの条件
PC作業するときに使っているワークデスクの奥行きが約46cmと狭いため、大きすぎる画面は難しい。画面を見る距離的に24インチが限界かな。手元のスペースを確保するためにはディスプレイの足元が小さいことも大事。
配線系はやっぱり苦手なので、何本もあるとパニックだし見た目の問題もあるので、できるだけ配線は少ないに限る。
あとは汚れや傷に強く、目が疲れにくい液晶を希望します。
さらに望むと・・・
動画の編集をする際にできればモニターから音が出てくると作業効率が上がりそう。ものを増やしたくないので、ディスプレイ用にスピーカーを買うのはかなり躊躇します。あとは画面の角度と高さが細かく調整できたらなお良し。
【フィリップス】 USB-C搭載液晶モニター[243S9A/11]

上記の条件で何週間もかけて選び購入したのがフィリップス USB-C搭載液晶モニター[243S9A/11]。
USB-C搭載の中では低価格帯のモニターディスプレイで、価格は税込19,600円。機能はもちろんですが、シンプルな見た目も気に入って購入しました。USB-C端子のノートPC愛用の人にはおすすめのコスパ最高なモニターディスプレイですよ。
あまりこういうのには疎いから、商品詳細はPHILIPS公式ウェブサイトをご覧ください。
このディスプレイを選んだポイント!
- パネルサイズ23.8インチ
- 足周りがコンパクト
- 入力端子がUSB-C
- 電源供給+充電しつつ、フル HD 画像の表示ができる
- 画面コーティングはアンチグレア(非光沢)
これは先に書いた私のディスプレイ選びの条件にピッタリでした。

そしてなんと4つのケーブルも同封されてる親切さ。モニターディスプレイの給電ケーブルに加えて、DisplayPort 1.2、HDMI 1.4、USB-C 3.2 Gen 1の4種類のケーブルが入ってました。ありがたやー。
USB-C接続最高!
一番の決め手はノートPCに電源供給+充電しつつ、フル HD 画像の表示ができること!
モニターディスプレイの電源ケーブルとUSB-Cケーブルの計2本のみで完了してしまう手軽さ。とにかく配線地獄だけは避けたかったので、これは助かります。
使っている間は充電してくれるので、MacBook Pro純正の充電ケーブルを家では全く使わなくなりました。

早速ケーブルを繋いでみるとかなりスッキリです。ディスプレイの支柱にケーブルをまとめるフックがあって、ここにケーブルを通すと前から見た時にごちゃごちゃしてなくて良い。
初モニターディスプレイにはちょうど良いサイズ感
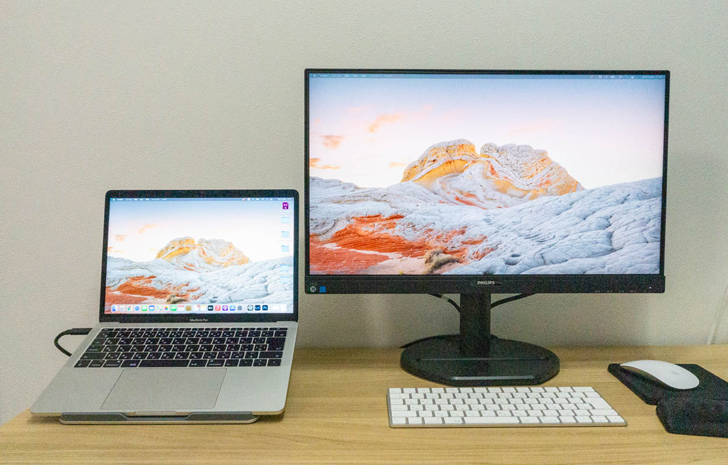
パネルサイズは23.8インチでちょうど理想通りのサイズ。
隣に並んでるのが13インチのMacBook Pro。こんな小さな画面で日々作業していたのかと思うと泣けてきますね。
一人暮らしの狭い部屋には小さなデスク。このデスクの奥行きが狭いから、ディスプレイの足周りがあまり大きいと嫌だな〜と思ってたのも、何とか回避できたのかな?と。
あまり画面が大きいのも慣れてないから目線の中に画面が入りきれないのも気になってたけど、このサイズなら大丈夫でした。
でも正直に言えばもうちょっとオシャレでシュッとした足元だと良かったなぁ。
目に優しいディスプレイ
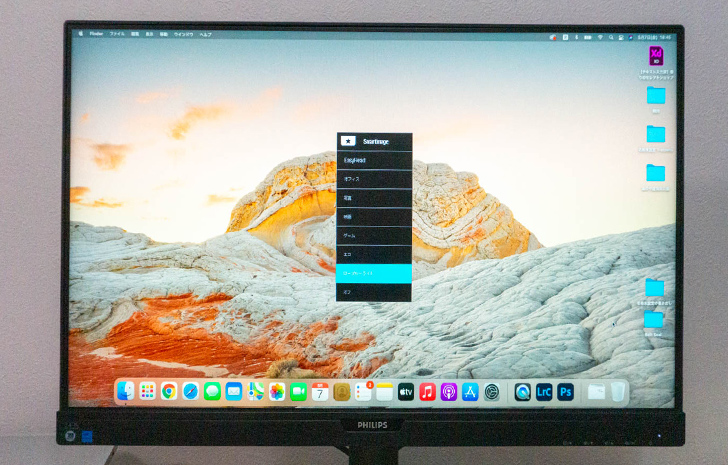
PC作業していて毎回の苦痛が眼精疲労。今まで何の対策も取らずに目に悪影響を与えると言われるブルーライトをまともに受けて来ました。目の健康を考えて開発されたローブルーモードという設定では、ブルーライトをカットしてくれるそう。
写真がちょっと見えにくいんですが、画面向かって右下にボタンが5つあり、そこで画面や音声、言語や入力の設定を変えることができます。このボタンの操作に不満のレビューがあったのですが、そんなに毎回設定を変えるものでもないし特に不便には感じません。
『ローブルーライト』という設定にすると、ブルーライトカットメガネをかけた時と同じで、画面がやや黄色っぽくくすむ。この設定で3〜4時間ブログ記事を書いてみたけど、確かに目の疲労感は違うと実感しました。
ここ最近購入したブルーライトカットのメガネは度が入ってるから、日中コンタクトをしている時はこの設定に助けられています。
また、画面コーティングがアンチグレアという非光沢(つやつやではなくサラサラ)なので、傷がつきにくいことに加え、光の反射が抑えられるので目の負担が軽くなるそうですよ。
+αのポイント
2W×2のスピーカー内蔵で動画編集の際も画面から音が出るんですが、これがちょっと頼りない感じ。現在は色々考えたけど、Mac内蔵のスピーカーかBOSEのポータブルスピーカーで出力したりしています。

チルト機能は上向き最大25度、下向き最大-5度。段階式ではなく、どの位置でも止められるので自分に合わせて調整できる。少し上向きにして、椅子の高さを高くすると手が疲れにくく、姿勢もバッチリです。これで体への負担も軽くなったように感じます。


ディスプレイの横と後ろの下向きにUSB 3.2が全部で4つ付いていて、私のMacBook ProにはUSBを直差しできず、USB-C-USBアダプタを使用していたので、一つ手間が減るのもGOOD。
で、モニターディスプレイ買ったら何が変わるの?

体への負担が変わります!
そんなに姿勢がいい方ではないのですが、上の写真はモニターディスプレイを設置した当日に撮ったものです。今まで、ノートPCを覗き込むように背中を丸め、首を前に出し画面と至近距離で睨めっこ。
とても人に見せられない姿勢でしたが、今ではどうでしょう!見てください!
私の中ではスッと背筋が伸び、画面と適度な距離を保って作業ができています。これにより、体の疲れと目の疲れが一気に軽減したのは言うまでもありません。なので、作業効率も上がるし長時間作業も苦にならなくなりました。
余談ですが。
恥ずかしながら、キーボードをチラチラ見ながらタイピングしてる私。(いや、チラチラではなく7割強キーボードを見てるかも)モニターディスプレイになってキーボードとディスプレイの距離が開いたことで、タイピンングが上手くいきません。世に言う『ブラインドタッチ』をついに強いられることになりました!
モニターディスプレイになって約1ヶ月が経過しますが、すこ〜しだけブラインドタッチが上達してきたような。多分キーボードを見てるのは6割くらい・・・。
自然とそうした方が楽なので、意識的に頑張ってる感じはしません。ブラインドタッチに憧れる方、ぜひモニターディスプレイを設置してみるといいですよ!あとどれくらいで完全なるブラインドタッチ出来るかな〜笑
ではこの辺で〜。
【この記事を書いた人】なっちゃん
好奇心旺盛、思いたったら即行動!突っ走ったら止まらないから誰か止めてね。特技はお米を炊く事でPlamore kitchen担当しています。いつでもどこでも瞬時に寝れちゃう技もあり。人工的な大きいものにドキドキしてしまう変態気質があるんだなー。
About Us!Plamore Studioについて