
寝違えて首が痛いあっきーです!
一回寝違えると2〜3日ずっと痛いですよね。なんかサクッと治す方法はないのでしょうか。
まぁそれは置いといて、先日のmacOS Catalinaへのアップデート後、Mac miniの動作がものすごーく遅くなりました…。ブログを書いてても、テキスト変換すらもたつく感じ。ちょっと何とかしたい!
Mac miniのスペックはこんな感じ
- Mac mini (Late 2014)
- プロセッサ / 1.4GHz デュアルコアIntel Core i5
- メモリ / 4GB
- グラフィック / intel HD Graphics 5000 1536 MB
当時新品で購入した通常モデルだけど、今となっては物足りないスペック。でも、Youtube・ネットサーフィン・ブログを書くとかにはまだまだ使えるハズなので、快適な動作を復活させたい。
先日買った『iMac 2019 27インチ』もあるけど、使えるものは大切に使っていきたい精神で、気持ちよくクリーンインストールしようと思ったのがきっかけ。『iMac 2019 27インチ CTOモデル』は別記事にご紹介してるので、興味のある方は見てみてください。
っというわけで、個人的な備忘録もかねて、macOS 『catalina』のクリーンインストールの手順を記事にします!
(スクリーンキャプチャが撮れないので、画面をiPhoneで撮ってます。写真がすごく見辛いのはご勘弁ください)
クリーンインストールのスタート!
『クリーンインストール』は、ハードディスクの中身を全部消去して、新規にアプリとかOSをインストールすることです。以下の手順を実行すると、Macの中身(データ・アプリ・メールなど)が全て消去されますので、必ずバックアップを作成してからにしてください!
今回は『Catalina』から『Catalina』へのクリーンインストール手順です。MojaveからCatalinaの場合、画面が違うと思いますのでご注意ください!
超重要!まずはバックアップの作成!
写真・音楽・資料などなど、大切なデータは必ずバックアップを作成しましょう!
あっきーは、Macのデフォルト機能の『Time Machine』でバックアップを定期的に作成してます。
クリーンインストールの完了後に、Time Machineから必要なデータを復元します。
『⌘(コマンド)とR』を押しながら電源ボタン
Macの電源が入っていない状態で、『⌘とR』を押しながら電源ボタンを押します。『⌘とR』はリンゴマークが表示されるまで押し続けましょう。
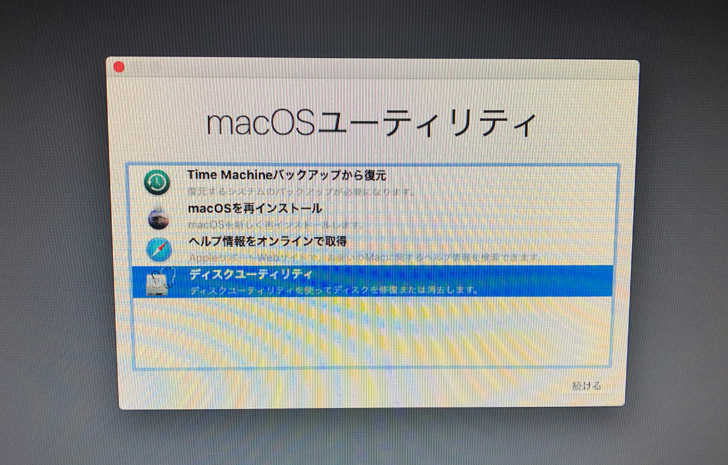
ちゃんとできれば、『macOSユーティリティ』という画面が表示されます。
メニューの『ディスクユーティリティ』を選択して続けるをクリックします。
『Macintosh HD』を消去
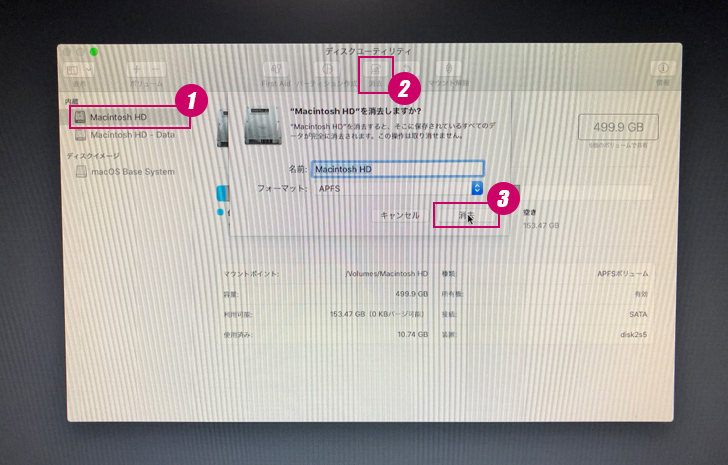
内臓ハードディスクに『Macintosh HD』と『Macintosh HD – Date』が表示されるので、まずは『Macintosh HD』を消去。フォーマットは「APFS」にします。
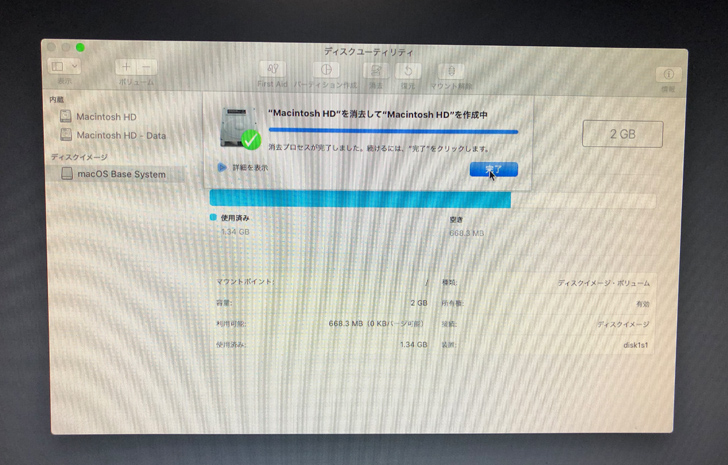
無事に消去できました。
『Macintosh HD – Date』を消去
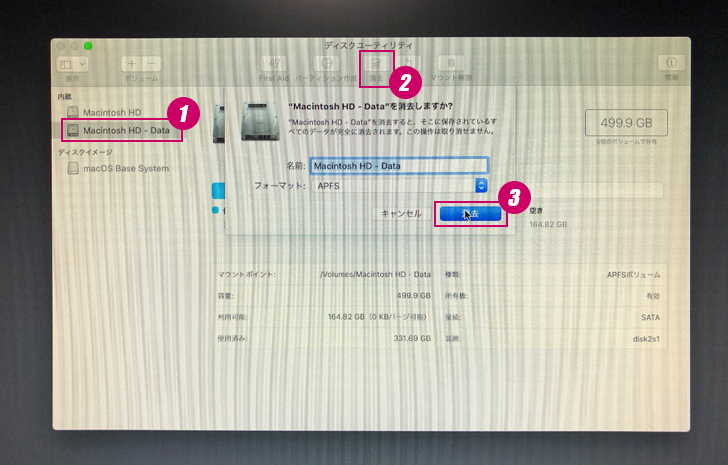
同様に『Macintosh HD – Date』を消去します。こちらもフォーマットは「APFS」。
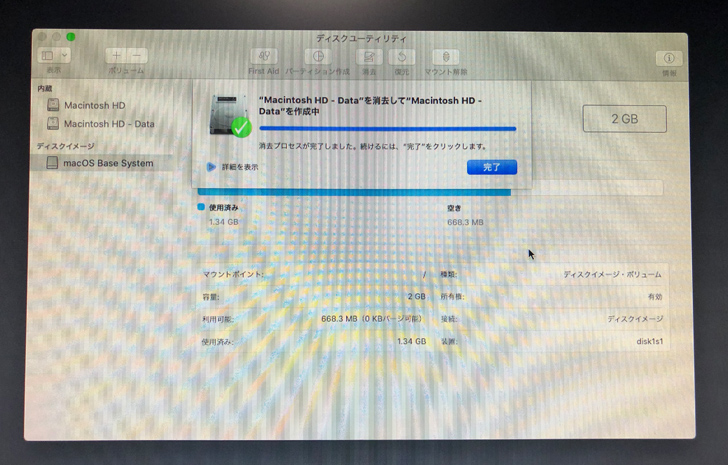
『Macintosh HD – Date』も無事に消去できました。
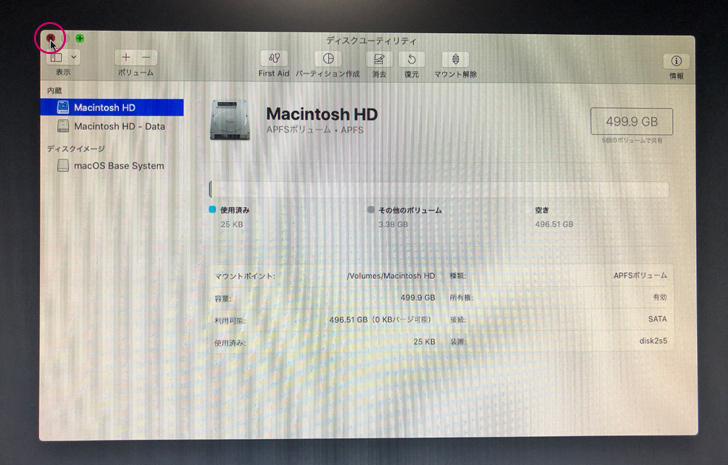
『Macintosh HD』と『Macintosh HD – Date』の両方を消去できたら、画面左上の「×」で画面を戻します。
macOSを再インストール
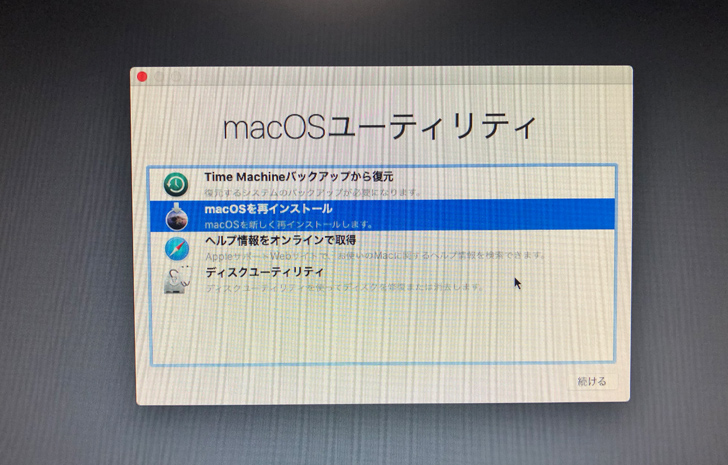
『macOSを再インストール』を選択して続けるをクリック。
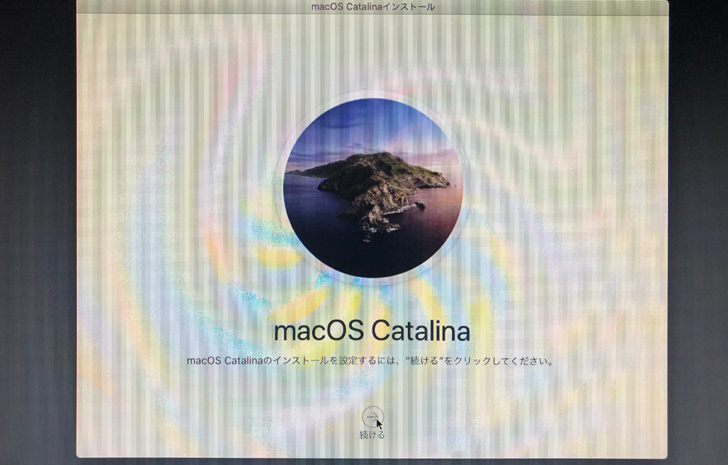
続けるをクリックして進めていきましょう。
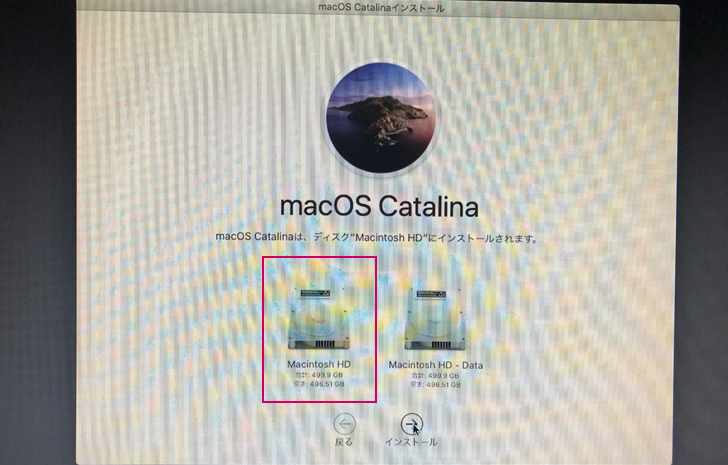
インストールするハードディスクは『Macintosh HD』を選択してインストールをクリック。
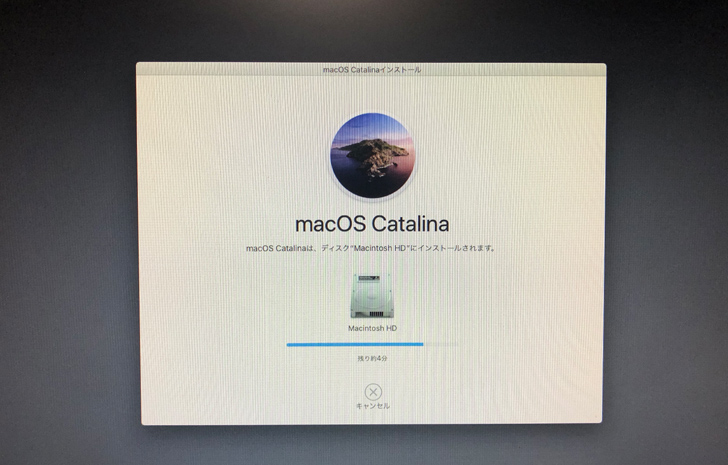
インストールが始まり、途中でiCloudの設定とかを済ませながら、完了するのを待ちましょう!
インストール後は、外付けハードディスクとかに作成したバックアップから、必要なデータを戻して完了!
まとめ
今までも何度かmacOSのクリーンインストールをしてるけど、完了後の動作はぜんぜん変わります!
Time Machineとかでちゃんとバックアップを作成しておけば、OSのクリーンインストールなんて怖くない!
インストールからデータ復元のお手軽さ、Macはよく考えてあるなーと思いつつ、ますますMacが好きになりそう。
OSのメジャーアップデートの時とか、動作がおかしい時、定期的なメンテナンスと思って、OSのクリーンインストールするのもいいかもしれません。
それにしても、写真がきたなくてゴメンなさい。パソコンの画面を綺麗に撮影する方法はないんでしょうか…。
【この記事を書いた人】あっきー
バイク・ソフトテニス・写真・自転車・ギター・ベースにピアノ・釣り・キャンプが好きです。インドア・アウトドア問わず、楽しそうなことには手を出さずにいられない。ただ、何かを極めることはできず、浅く広くなっちゃうのが残念なところ。
About Us!Plamore Studioについて












